To integrate the Scandit Barcode Scanner into your Cordova app, follow the simple steps below.
Get the Scandit Barcode Scanner SDK
Choose a plan (e.g., “Consumer Apps”, "Professional Apps", or “Enterprise/OEM” plan) at http://www.scandit.com/pricing and download the Scandit Barcode Scanner SDK for Android from your account.
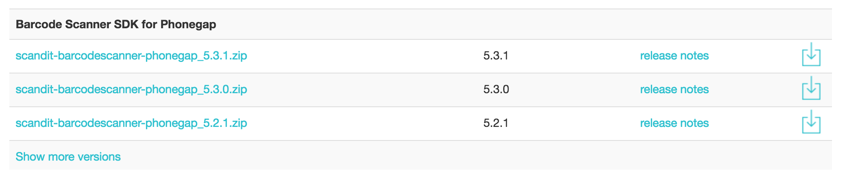
Create a new project
If you do not have a Cordova project yet, you should create a new one.
Add the plugin to your project
Use the cordova CLI to add the plugin to your already existing project.
Add the type definitions (TypeScript only)
If you have a TypeScript project (e.g. Ionic, Angular, etc), you can declare Scandit the following way, so TypeScript knows that Scandit exists in the global scope:
```typescript declare let Scandit: any; ```
We suggest inserting this type declaration at the top of the file where you'll use Scandit.
The Scandit namespace is going to be added to the window object, so there's no need to import any module, the only requirement for TypeScript projects is just to let the compiler know that Scandit exists in the global scope, so your project can compile properly.
As a more complex solution, you can also drop a type definition file (from types/index.d.ts) into your project. Depending on your TypeScript configuration, you might need to specify additional configuration options to make sure the TypeScript compiler is aware of the type definition file.
Instantiate and configure the barcode picker
The scanning process is managed by the BarcodePicker. Before instantiating the picker, you will have to set your Scandit Barcode Scanner license key. The key is available from your Scandit Barcode Scanner SDK account at http://account.scandit.com in the License Keys section. The barcode scanning is configured through an instance of scan settings that you pass to the BarcodePicker constructor.
Show the scan UI
Show the scanner to the user through show(success, manual, failure). You can pass it three callback functions, one for when a barcode is recognized, one for when a code was manually entered and one for when the scan process was canceled by the user.
For more information on the different ways to add the barcode picker to your view hierarchy, consult android-scanview-options.
Add callbacks to handle the scanning event
You now need to define the functions that are referenced in the show() call. All functions take one argument.
Show the picker and start the scanner
Start the actual scanning process to start the camera and look for codes.
Build and run the app
Compile your project. Attach a device and run the app on your desired plattform.
Build with PhoneGap Build (cloud service)
Phonegap Build only supports open source plugins. If you want to use PhoneGap Build, you will have to add our plugin yourself.
Steps to use our plugin with Phonegap Build:
- Download the Barcode Scanner SDK for Phonegap (https://ssl.scandit.com/sdk).
- Add the project on GitHub as a private repository. Make sure the repository is a private repository as we do not allow our plugins to be published.
- Link your PhoneGap Build account with your GitHub account to get the private repository. You can do so here: https://build.phonegap.com/apps, by clicking the link suggesting to link your account with a GitHub account.
- Add the plugin in the config.xml file: <gap:plugin spec="https://<token>@github.com/<username>/scandit-barcodescanner.git" source="git" />.
- Build the app.